Seperti yang telah saya katakan sebelumnya, untuk antena penerima sinyal, mode yang digunakan adalah mode Subscriber Module. Jadi, untuk mempermudah mengingat antena client ini, kita sebut saja antena SM.
Baik, jika teman - teman sudah membaca info tentang menyeting antena untuk mengirim sinyal, sekarang kita lanjut membaca konfigurasi antena untuk menerima sinyal. Silahkan masukkan ip address antena SM nya. Lalu login dengan menggunakan username Admin, password = Admin.
Setelah itu muncul tampilan dashboard penyetingan antenanya. Langsung saja kita pilih Quick Start.
Di pilihan Radio Mode, pilih Subscriber Module. Subscriber Module Mode nya pilih TDD. Pilihan Country biasanya tidak bisa di pilih. Ini langsung berada pada pilihan Follow AP's Country, karena ini merupakan antena penerima yang otomatis mengikuti negara antena pengirim. Dan Device Name silahkan di isi sesuai keinginan seperti disini delta 2.
Lanjut.... Network Mode nya pilih Bridge. IP Assignment nya bisa dipilih tergantung keinginan, misalnya jika ingin membuat ip secara manual atau otomatis. Disini saya memilih manual, jadi pilih Static. Lalu di kolom IP Address, buat ipnya. Misalnya 192.168.0.3. Netmask 255.255.255.0.
Lalu menuju ke setingan keamanannya. Di kolom WPA2 Pre-shared Key, silahkan buat passwordnya, bebas.
Jika ingin melihat passwordnya untuk meyakinkan bahwa password yang diseting sudah benar, silahkan klik tanda mata disebelah kanan password. Seperti gambar dibawah, passwordnya adalah triridwan.
Lanjukan konfigurasi ke bagian Scan Channel Bandwidth. Pilih unselect all. Lalu di bagian bawahnya, pilih 20 MHz. Terlihatlah channel bandwidth yang dipilih.
Kemudian di Ratio Frequency 20 MHz Scan List, pilih juga unselect all.
Saatnya memilih frekuensi yang akan di scan. Pilih 5765 MHz.
Itu tadi serangkaian langkah menyeting antena client ini. Sekarang kita simpan konfigurasinya dengan memilih ikon Save.
Lalu akan muncul pertanyaan apakah kita yakin akan menyimpan perubahan yang dilakukan. Juga ada keterangan memodifikasi parameter Radio Frekuensi akan menyebabkan kehilangan koneksi radio. Pilih saja OK.
Lalu tampilan awal setingan antena terlihat. Coba perhatikan beberapa pilihan yang telah diseting oleh antena pengirim sinyal. Lihat gambar dibawah untuk lebih jelasnya. Jika sudah tampil seperti ini, berarti sinyal sudah dikirim dan diterima dengan baik. Adapun yang diterima oleh antena client adalah Operating Frequency, Operating Channel Bandwidth, Country, dan SSID antena server (AP).
Namun itu belum cukup. Sekarang login lagi untuk melihat sebuah grafik yang menunjukkan banyak sedikitnya sinyal yang diterima. Gunakan username dan password admin.
Ketika sudah terlihat dashboard Cambium Netwoksnya, kita pilih menu Tools.
Kita menemukan grafik penerimaan sinyalnya di menu eAlign.
Nah, ini dia tanda bahwa konfigurasi point to point antena Cambium Netwoks ePMP 1000 berhasil. Di bagian atas, ada keterangan beberapa setingan yang telah diterima oleh antena Subscriber Module. Di bagian tengah adalah kekuatan sinyal dalam satuan dBm. Semakin kekanan, kekuatan sinyal semakin baik. Begitu juga di bagian bawah yang merupakan grafik yang saya maksud tadi, semakin keatas atau tinggi grafik, semakin baik kekuatan sinyal.
Sekian informasi tentang menyeting antena Cambium Networks ePMP 1000 untuk menerima sinyal dalam konfigurasi point to point. Saya sangat kesulitan mencari informasi ini di internet. Meskipun ada sekitar satu atau dua tutorial, itu belum membuat saya paham tentang teknik ini. Akhirnya dengan pengembangan teknik yang saya lakukan sendiri, bisa juga mengkonfigurasinya.😊 Sekarang saya yang memudahkan teman - teman.
Postingan ini ada hubungannya dengan postingan yang satu ini, ya..... Jadi kalo masih bingung, pelajari dan hubungkan keduanya. Tapi nggak susah - susah amat kok.😊 Yang penting BELAJAR.
Terima kasih karena telah membaca postingan ini dan yang sebelumnya. Semoga menambah ilum lagi untuk teman - teman. Tetap setia disini ya...:D Karena informasi yang akan kalian dapatkan selalu berguna. C u again.:)











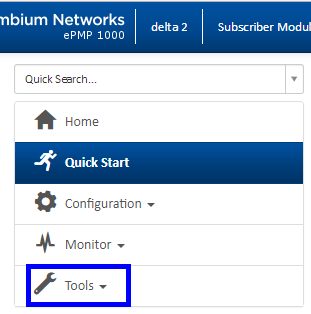













6 Komentar
Setiap cambium e pmp 1000 itu bisa disetting frekuensi apa aja bisa tah bos mau 2,5 atau 5 ghz bisa tah bos
BalasHapusBisa kok bos, frekuensi di tutorialnya kan hnya buat cntoh
HapusSelamat malam Gan, saya mau tanya:apakah
BalasHapus1. Dengan alat ini bisa scan jaringan yang dapakai oleh perusahaan, point to point dari satu perusahaan sebagai AP ke satu perusahaan sebagai Client.
2. Apakah bisa scan jaringan point to multipoint yang dipakai oleh perusahaan ??
Mohon pencerahannya Gan
Terimakasih dan salam sukses
Kalau point to point mungkin bisa, tapi kalau point to multipoint saya kurang tau. Mungkin bisa dicoba dulu menggunakan beberapa antena sebagai client.
HapusKalau untuk scan jaringan saya juga kurang tau gan.
Jangkauannya
BalasHapussampai berapa km
Kurang tau juga gan. Saya waktu ini nyoba hanya di dalam ruangan, dengan jarak yang sangat dekat
HapusGunakan bahasa yang sopan saat berkomentar. Jangan melakukan spam. Komentar anda tidak segera dipublikasikan, melainkan harus menunggu persetujuan terlebih dahulu.
Please comment politely and DO NOT SPAM. Your comment will not be published immediately. It must wait for approval first.