User manager adalah sebuah fitur yang dimiliki oleh mikrotik, yang memungkinkan seorang admin server dapat dengan mudah mengatur dan mengelola user dalam jumlah yang banyak, yang client gunakan dalam menerima layanan mikrotik. Dengan ini, kita akan dengan mudah melakukan sebuah pengelolaan user yang banyak, misalnya memberi paket, membatasi waktu akses internet, dan lain sebagainya.
Baik, mungkin itu sedikit penjelasan tentang User Manager fitur mikrotik yang sangat membantu seorang admin server mikrotik. Sekarang kita bahas cara konfigurasi user managernya.
Sebelum kita mengkonfigurasi user manager, kita harus memiliki paket user manager, yang bisa diakses di situs mikrotik.com/download. Namun, mendownload file tersebut, harus menyesuaikan dengan versi mikrotikOS yang kita gunakan. Ini harus menjadi perhatian, agar tidak terjadi kesalahan yang tidak di inginkan.
Untuk paket yang saya download, yaitu paket mipsbe 5.7. Setelah mendownload, kita buka file tersebut. Biasanya filenya berbentuk arsip/zip/rar. Disini saya mengekstraknya, agar lebih mudah saat mengcopy.
Sekarang, kita cari user-manager-5.7-mipsbe.npk , lalu salin/copy file tersebut.
Kemudian, kita tempel/paste paket user manager tadi di menu file. Buka winbox dan pilih Files.
Di File List, kita tempelkan paket userman, dengan memilih ikon paste dibagian atas, disebelah kiri bacaan "backup".
Tunggu proses uploadingnya.
Sudah terlihat paket user managernya, dibagian paling bawah, dan tidak berada di folder manapun di daftar file.
Sebelum kita mengkonfigurasi userman, kita harus melakukan booting ulang (reboot) terhadap sistem (mikrotik). Ini adalah untuk memuat ulang file yang baru saja di upload, agar tidak terjadi suatu peristiwa "meninggalkan paket". Pilih menu System -> Reboot.
Pilih Yes jika ada pertanyaan seperti dibawah.
Setelah itu, akan muncul bacaan Error, Router has been disconnected! Ini biasa terjadi, setiap melakukan reboot. Jadi tidak perlu khawatir. Pilih saja OK.
Lalu kita masuk ke winbox lagi. Langsung saja kita pilih Connect dan jangan lagi mencari MAC Address, karena bisa berbeda dari sebelumnya.
Jika winbox sudah terbuka, kita masuk ke menu Log. Ini untuk melihat dan memastikan apakah file yang diupload tadi sudah benar-benar berada di sistem atau belum.
Jika ada bacaan berwarna biru dengan keterangan ...package user-manager-5.7 newer package user manager....already installed, berarti paket mipsbe tadi sudah berada di sistem dan siap di konfigurasi.
Lanjut, sekarang kita mengkonfigurasi radius. Masuk ke menu Radius.
Pilih tanda + .
Di bagian General , centang hotspot dan login. Lalu di kolom Address, isikan 127.0.0.1, sementara untuk Secret isikan password sesuai dengan keinginan. Address dan password ini harus diingat, karena akan digunakan untuk mengintegrasikan userman dengan hotspot.
Setelah selesai menambahkan alamat dan password, pilih Apply -> OK.
Terlihatlah setingan radius tadi. Lalu kita menuju menu Incoming, yang berada di bagian atas.
Di Radius Incoming, centang Accept. Untuk Portnya biasanya terisi otomatis, jadi kita tidak perlu mengubahnya. Lalu Apply -> OK.
Setelah kita mengkonfigurasi Radius, sekarang kita menuju ke setingan hotspot. Pilih IP -> Hotspot.
Pilih menu Server Profiles.
Lalu pilih hotspot yang sudah dibuat, misalnya hsprof1.
Pindah ke tab RADIUS.
Centang Use RADIUS, lalu Apply -> OK.
Itu tadi beberapa langkah yang harus dilakukan untuk mengkonfigurasi userman di winbox. Sekarang, kita uji apakah userman nya sudah berhasil atau belum. Kita menguji di browser, dengan mengetikkan ip address eth1 mikrotik/userman. Misalnya disini eth1 nya 10.10.3.1, jadi saya mengetikkan 10.10.3.1/userman.
Jika sudah muncul tampilan seperti gambar dibawah, berarti konfigurasi user manager berhasil.
Sekarang silahkan login dengan username di kolom login dengan admin, dan password kosong. Lalu Log in.
Sudah masuk ke dashbord userman, sekarang kita mengintegrasikan hotspot dengan user manager.
Caranya adalah dengan memilih Routers. Lalu Add -> New.
Seperti yang telah saya katakan sebelumnya, bahwa ip address dan password yang dibuat di Radius tadi harus diingat, karena keduanya akan dimasukkan kesini. Untuk Name isi bebas, sementara IP Address diisi 127.0.0.1 dan Shared secret diisi password yang dibuat tadi, seperti saya, menggunakan password tricapri.
Lalu pilih Radius incomming, centang Use CoA, dan CoA port tambahkan port di radius incomming tadi, misalnya disini 3799. Lalu Add.
Baik, dengan begitu user manager sudah terintegrasi dengan hotspot. Artinya keduanya dapat terhubung. Dan bisa menggunakan user di userman untuk login hotspot. Kita pun bisa mengelola user, misalnya memberikan paket internet dengan biaya dan waktu tertentu.
Itulah tentang konfigurasi user manager di mikrotik dengan menggunakan aplikasi winbox. Semoga dapat membantu. Sampai jumpa.














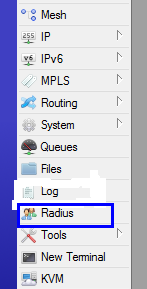

























0 Komentar
Gunakan bahasa yang sopan saat berkomentar. Jangan melakukan spam. Komentar anda tidak segera dipublikasikan, melainkan harus menunggu persetujuan terlebih dahulu.
Please comment politely and DO NOT SPAM. Your comment will not be published immediately. It must wait for approval first.