Selamat datang kembali di trijanuari33.blogspot.com bersama saya I Komang Tri Januariawan. Pada kesempatan kali ini saya akan berbagi informasi tentang cara mengatasi gambar atau foto yang terpotong saat diupload ke Instagram.
Ketika kita mengupload gambar atau foto di Instagram, ada kalanya gambar atau foto tersebut terpotong. Artinya ada beberapa bagian gambar/foto yang tidak terlihat. Hal ini biasanya terjadi karena gambar atau foto yang diupload berbentuk persegi panjang, dengan panjang atau tinggi melebihi ukuran standar Instagram.
Lalu bagaimana cara mengatasi gambar atau foto yang terpotong tersebut? Silahkan baca informasi ini sampai habis.
Untuk mengatasi gambar atau foto yang terpotong saat diupload ke Instagram, kita harus menggunakan aplikasi tambahan. Dan aplikasi tersebut bernama Instra Fitter. Untuk mendapatkan aplikasi Instra Fitter tersebut, teman-teman bisa mendownloadnya di Play Store, atau teman-teman bisa mengklik link dibawah.
>> Download Instra Fitter <<
Lalu bagaimana cara menggunakan aplikasi Instra Fitter untuk mengatasi gambar atau foto yang terpotong di Instagram? Silahkan simak dengan baik penjelasannya.
Sebelum menggunakan Instra Fitter, lebih baik kita lakukan pengujian dengan meng-upload gambar atau foto ke Instagram, dimana gambar/foto tersebut berukuran persegi panjang dan ukurannya melebihi standar ukuran Instagram.
Kita login ke akun Instagram kita.
Kemudian klik tanda + yang berada di bawah tengah untuk mengupload gambar/foto.
Misalnya saya akan mengupload gambar Selamat Hari Lahir Pancasila seperti pada gambar dibawah.
Untuk gambar aslinya adalah seperti pada gambar dibawah.
Kita lihat kembali gambar yang akan diupload ke Instagram, ada beberapa bagian dari gambar tersebut yang tidak terlihat alias terpotong.
Dan gambarnya masih terpotong meski kita sudah mengklik tanda perkecil yang berada di kiri bawah gambar.
Dan coba kita upload gambarnya. Pilih tanda panah ke kanan yang berada di kanan atas gambar.
Pilih lagi tanda panah ke kanan tersebut.
Lalu kalian isi caption atau keterangan untuk gambar tersebut. Namun disini saya tidak memberikan caption apapun. Setelah itu kita pilih tanda centang (✓) yang berada di kanan atas.
Dan kita bisa melihat bahwa ada beberapa bagian gambar yang terpotong.
Jika sudah seperti itu, sekarang saatnya kita menuju ke penggunaan aplikasi Instra Fitter. Buka aplikasi Instra Fitter-nya.
Untuk logo dari Instra Fitter adalah seperti pada gambar dibawah.
Dan ketika sudah ter-install, aplikasi tersebut bernama Inst Fitter, karena disingkat.
Jika aplikasinya sudah terbuka, sekarang kita pilih Select Image.
Lalu kita cari gambar yang terpotong tersebut, yang dalam postingan ini adalah gambar Selamat Hari Lahir Pancasila. Jika gambarnya sudah ditemukan, tinggal kita klik gambar tersebut untuk memasukkannya ke Instra Fitter.
Setelah gambarnya diklik, Instra Fitter akan otomatis memperbaiki ukuran dari gambar tersebut, agar semua bagian gambarnya terlihat. Hal ini juga ditandai dengan adanya ruang kosong berwarna putih di sebelah kiri dan kanan gambar, sebagai bukti dari penyesuaian ukuran gambar.
Selanjutnya di Instra Fitter disediakan 3 macam ukuran gambar. Perhatikan 3 persegi panjang pada bagian bawah gambar. Ketiga persegi panjang tersebut-lah ukuran dari gambar yang akan menjadi hasil perbaikan ukuran.
Untuk pilihan pertama, gambarnya berukuran penuh.
Sementara untuk pilihan kedua, gambarnya menjadi lebih kecil dari sebelumnya.
Dan untuk pilihan ketiga, ukuran gambarnya menjadi lebih kecil lagi atau menjadi paling kecil diantara ketiga pilihan.
Untuk ukuran gambarnya silahkan dipilih sesuai keinginan teman-teman. Mau pilih yang ukuran penuh? Atau ukuran yang lebih kecil?
Disini saya memilih yang ukuran penuh, yaitu pilihan pertama. Jika sudah menentukan ukuran untuk gambarnya, sekarang kita simpan gambar tersebut dengan mengklik tanda anak panah kebawah yang berada di bagian kanan atas.
Selanjutnya akan ada 3 pilihan kualitas untuk gambar kita. Pilihan tersebut antara lain:
1. Same Quality (kualitas sama).
2. Standard (kualitas standar).
3. Normal (kualitas normal).
Silahkan teman-teman pilih salah satu kualitas tersebut.
Disini saya memilih pilihan pertama, yaitu Same Quality.
Setelah selesai menyimpan gambarnya, sekarang kita cari gambar tersebut di Pengaturan Berkas (Manager File). Pilih Penyimpanan Internal (Memori Internal), folder Inst Fitter.
Jika sudah ada banyak gambar di folder Inst Fitter, biasanya gambar yang kita edit terakhir berada di bagian akhir. Setelah mencari bagian akhir folder, gambar tersebut pun terlihat. Setelah itu kita klik gambarnya.
Karena kita sudah selesai melakukan perbaikan ukuran gambar di aplikasi Instra Fitter, sekarang saatnya kita meng-upload gambar tersebut ke Instagram. Caranya kita pilih Kirim, pilihan yang berada di bawah paling kiri.
Lalu pilih Feed.
Kemudian klik tanda panah di sebelah kanan atas.
Klik lagi tanda panah tersebut.
Kemudian teman-teman tambahkan caption atau keterangan untuk gambar tersebut. Tapi disini saya tidak memberikan caption apapun. Setelah itu kita klik tanda centang (✓) di sebelah kanan atas.
Dan kita bisa melihat sendiri hasilnya, bahwa semua bagian gambar sudah terlihat, tidak ada lagi bagian yang terpotong.
Namun harus diingat kembali bahwa akan ada ruang kosong berwarna putih di sebelah kiri dan kanan gambar. Hal itu terjadi sebagai hasil dari penyesuaian ukuran pada gambar. Namun hal tersebut bukanlah masalah. Dan yang terpenting, kita sudah berhasil untuk mengatasi gambar atau foto yang terpotong saat diupload ke Instagram.
Oke teman-teman, itulah informasi yang bisa saya berikan pada kesempatan kali ini. Terima kasih karena telah membaca postingan ini. Semoga informasi ini bermanfaat untuk kita semua. Jika ada kekurangan di dalam penyampaian saya, saya mohon maaf. Dan jika ada yang ingin ditanyakan, kalian bisa menanyakan melalui kolom komentar. Sampai jumpa di lain kesempatan.
Informasi ini juga tersedia dalam bentuk video. Dibawah ini adalah videonya.




















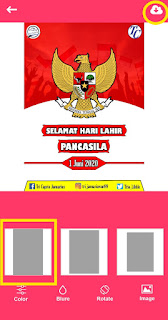




















0 Komentar
Gunakan bahasa yang sopan saat berkomentar. Jangan melakukan spam. Komentar anda tidak segera dipublikasikan, melainkan harus menunggu persetujuan terlebih dahulu.
Please comment politely and DO NOT SPAM. Your comment will not be published immediately. It must wait for approval first.